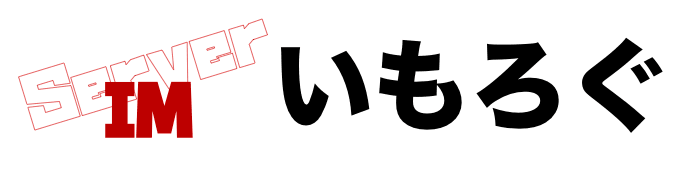Minecraftのサーバーの立て方 手動ver
このページではMinecraftサーバーをConoHaに手動インストールする方法を記載します。
ConoHaレンタルはこちらの記事の最初の部分をお読み下さい
ポート開放はこちらの記事からどうぞ
必要なもの
(↑Macならwineが必要)
サーバーのコンソール画面
Minecraftサーバーのインストーラー(jar)
ConoHaであれば絶対にコントロールパネルについているコンソールを使用して下さい。
では始めていきましょう。
PCでの準備
まず、ForgeサーバーであればForgeのインストールしたいバージョンのインストーラーをこのサイトからDLして下さい。
→http://files.minecraftforge.net
公式サーバーであればここからどうぞ
→https://s3.amazonaws.com/Minecraft.Download/versions/x.x.x/minecraft_server.x.x.x.jar
“x.x.x”をダウンロードしたいバージョンに置き換えてください。
(例)
https://s3.amazonaws.com/Minecraft.Download/versions/1.8.9/minecraft_server.1.8.9.jar
ダウンロードが終了する直前にほとんどのブラウザで「このファイルはコンピュータ (ry 」と出てくるので保存をクリックするとダウンロードフォルダに表示されます。
ダウンロードされた.jarファイルをダブルクリックで起動します。
起動しない場合はこの記事をお読み下さい。
Forgeサーバー
起動するとこのような画面が開くので
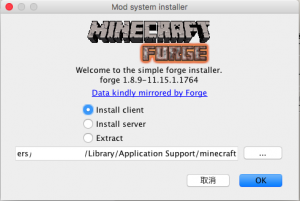
Install clientにラジオボタンがくっついているのでInstall serverに変更しましょう。
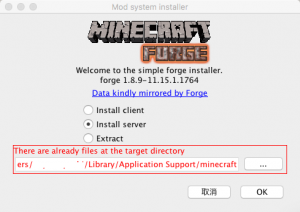
すると赤く表示されるので右の [ … ] をクリックし、デスクトップに作成した名前が英数字のみの適当なフォルダにインストールしましょう。
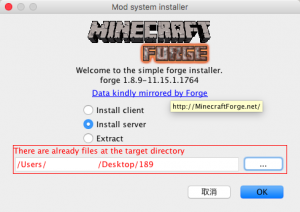
インストールが完了するとForgeのファイルとMinecraftの公式サーバーが増えています。
その公式サーバーを起動して下さい。
起動しない場合はこの記事をお読み下さい。
すると一瞬起動してすぐに落ちるので、生成されたeula.txtを開き、eula=falseをeula=trueに変更します。
そしてForgeサーバーを起動して下さい。
正常に起動し、コンソール画面に”done”と表示されたら
と打ち込んで終了して下さい。
するとインストールしたフォルダにmodsや、logs、worldフォルダが生成されているのでworldフォルダを削除し、modsフォルダに導入したいModをぶち込んで、再度Forgeサーバーを起動するとModが導入された状態で起動します。
※Modの相性が悪かったりすると起動しません。
公式サーバー
公式サーバーは、ダウンロードした.jarファイルを起動すると一瞬起動して終了するので生成されたeula.txtを開き、eula=falseをeula=trueにします。
そして再度公式サーバーを起動すると完了です。
アップロード
ConoHaサーバーにアップロードします。
winSCPを起動して下さい。
起動するとConoHaサーバーにログインが必要です。
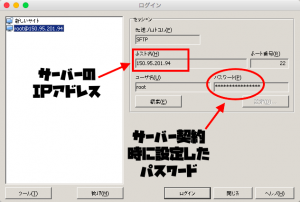
ユーザー名をrootにして必要事項を入力して下さい。
接続したらデスクトップから直接左側にD&Dするとアップロードが開始されます。少し時間がかかるのでTwitterでもして待ちましょう。
アップロードが終了するとやっとConoHaのコンソールの出番です。
アプリケーションとして存在しているコンソールを使用しても戻せるのでしょうが、戻し方知らない面倒なのでConoHaのコンソールを使用します。
アップロードしたファイルが入っているディレクトリに移動します。
コマンドーコマンドは
です。
(例)
移動したら、
を入力して、起動します。
以上で終了です。お疲れ様でした。